プラスチックカードのデータ入稿で失敗しないIllustrator8つのチェック項目!
- 2022.05.19

近年は、ネット印刷・ネットプリントなどと呼ばれる「インターネットから注文のできる印刷サービス」が普及し、誰でも簡単・手軽に印刷物の作成や注文ができるようになりました。
その手軽さの反面、入稿条件さえクリアできていれば、たとえデータに不備があってもそのまま注文が完了し、間違った状態で納品されることが少なくありません。
- 仕上がりが思っていたより暗くなっている
- 添付画像がなくなっている
- 誤字脱字がある
- 両面印刷の天地が逆になっている
明らかなミスとまでいかなくとも、仕上がりが想像していたものとは違っているなど、納品された印刷物を見て青ざめた経験がある方もいるのではないでしょうか?場合によっては、会社への損害や顧客の信頼を失いますので、本当に避けたいトラブルですよね。このようなトラブルは、Adobe Illustratorによる入稿の基本さえ押えておけば、未然に防ぐことができます。
この記事では、Illustrator入稿データ作成でポイントとなる8つのチェックポイントを中心にご紹介します。
イラストレーター入稿で失敗しない8つのポイント
- カードサイズのトンボと塗り足しをつける
- ドキュメントカラーモードはCMYKで作成
- フォントはすべてアウトライン化
- パターンを使用する際の注意点
- Illustratorの効果を使用する際の注意点
- オーバープリント設定は使用しない
- QRコード・バーコードについて
- 入稿データ確認用PDFを作る
1. カードサイズのトンボと塗り足しをつける
JISカードサイズは幅85.6㎜ 高さ54㎜ 角の丸み3㎜です。

参考:プラスチックカードのサイズ https://cardmarket.jp/article/knowledge/size/
突き抜けデザイン(カード端まで印刷があるデザイン)の場合はカードサイズより外側へ3㎜塗り足しが必要になります。切れてはいけないデザインはできる限り、カードサイズより内側へ2㎜入れてください。

2.ドキュメントカラーモードはCMYKで作成
Illustrator(AI形式)で入稿する際は、ドキュメントのカラーモードは必ずCMYKカラーで作成してください。印刷の色は「CMYK」で表現されます。カラーモードがRGBカラーの場合、モニター上と仕上がりの色味とが異なりますのでご注意ください。
- 手順:「ファイルメニュー」→「ドキュメントカラーモード」→「CMYKカラー」
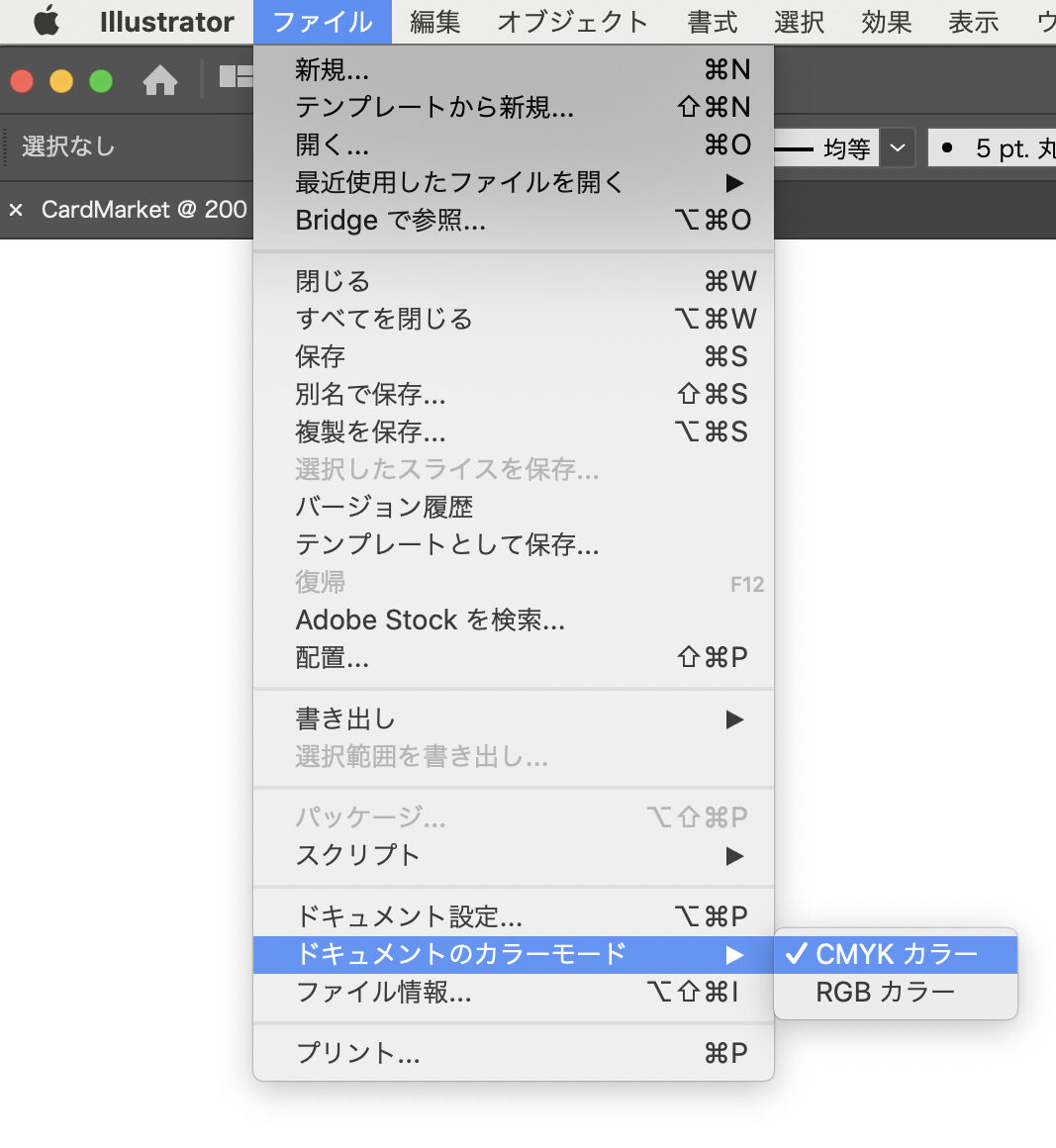
すべてのオブジェクトがCMYKになっているか確認することもできます。
- 手順:「ウィンドウメニュー」→「ドキュメント情報」
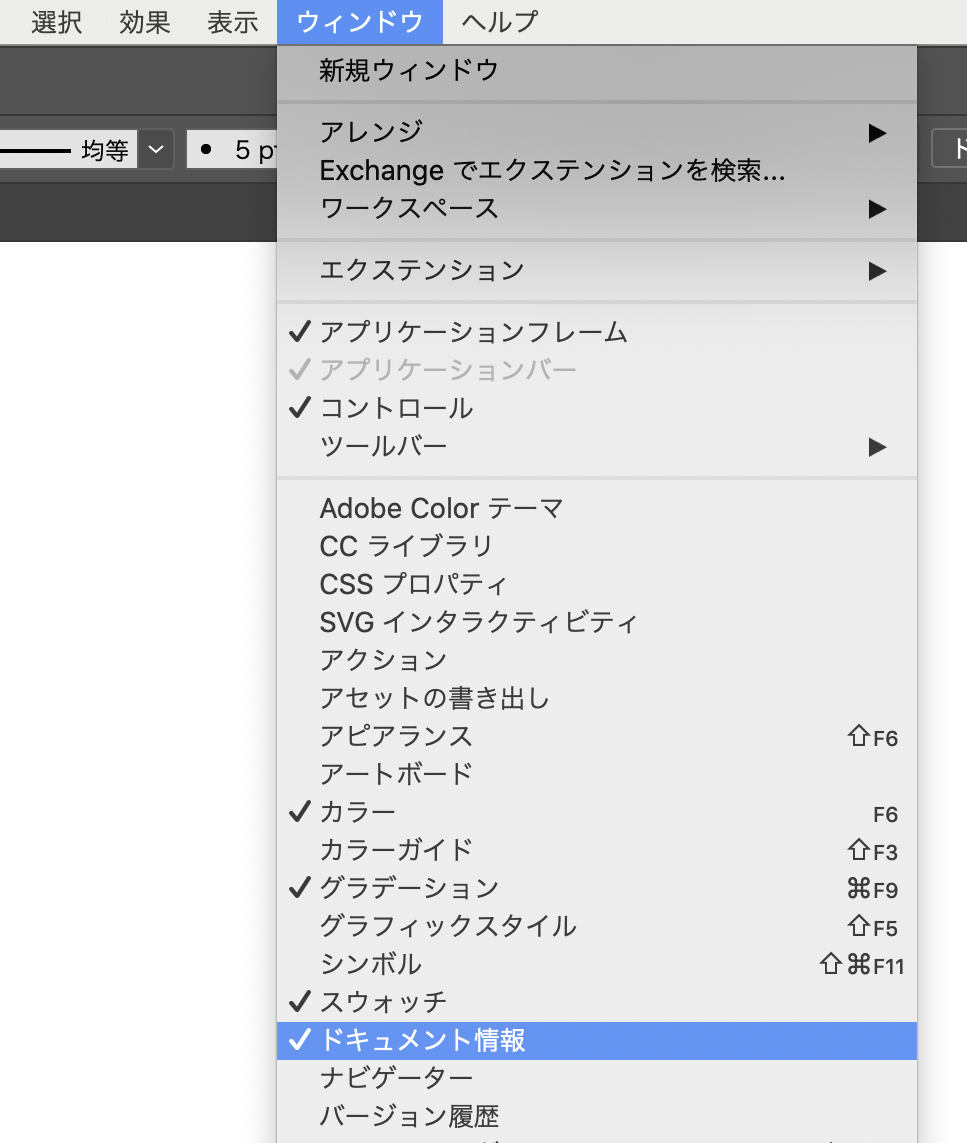
ドキュメント情報でオブジェクトを選択するとすべての情報を確認することができます。
ここで特色、パターン、効果などがあると表示されるので、確認または修正してください。
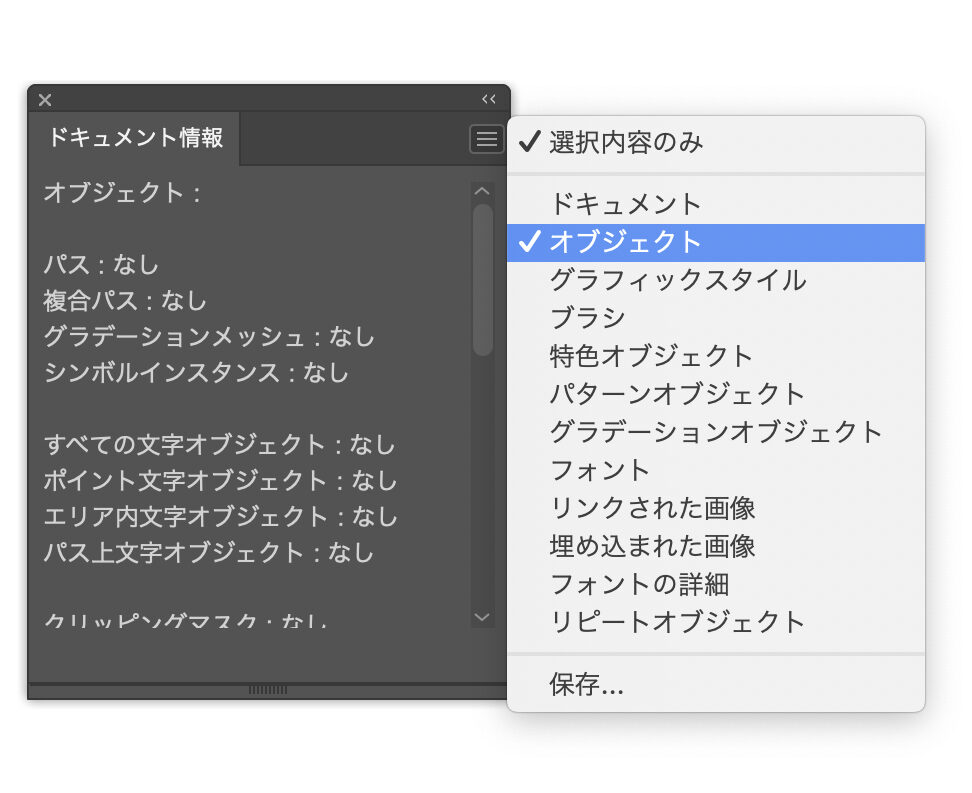
3.フォントはすべてアウトライン化
Illustrator(AI形式)で入稿する際は、必ずすべての文字にアウトラインを作成してください。
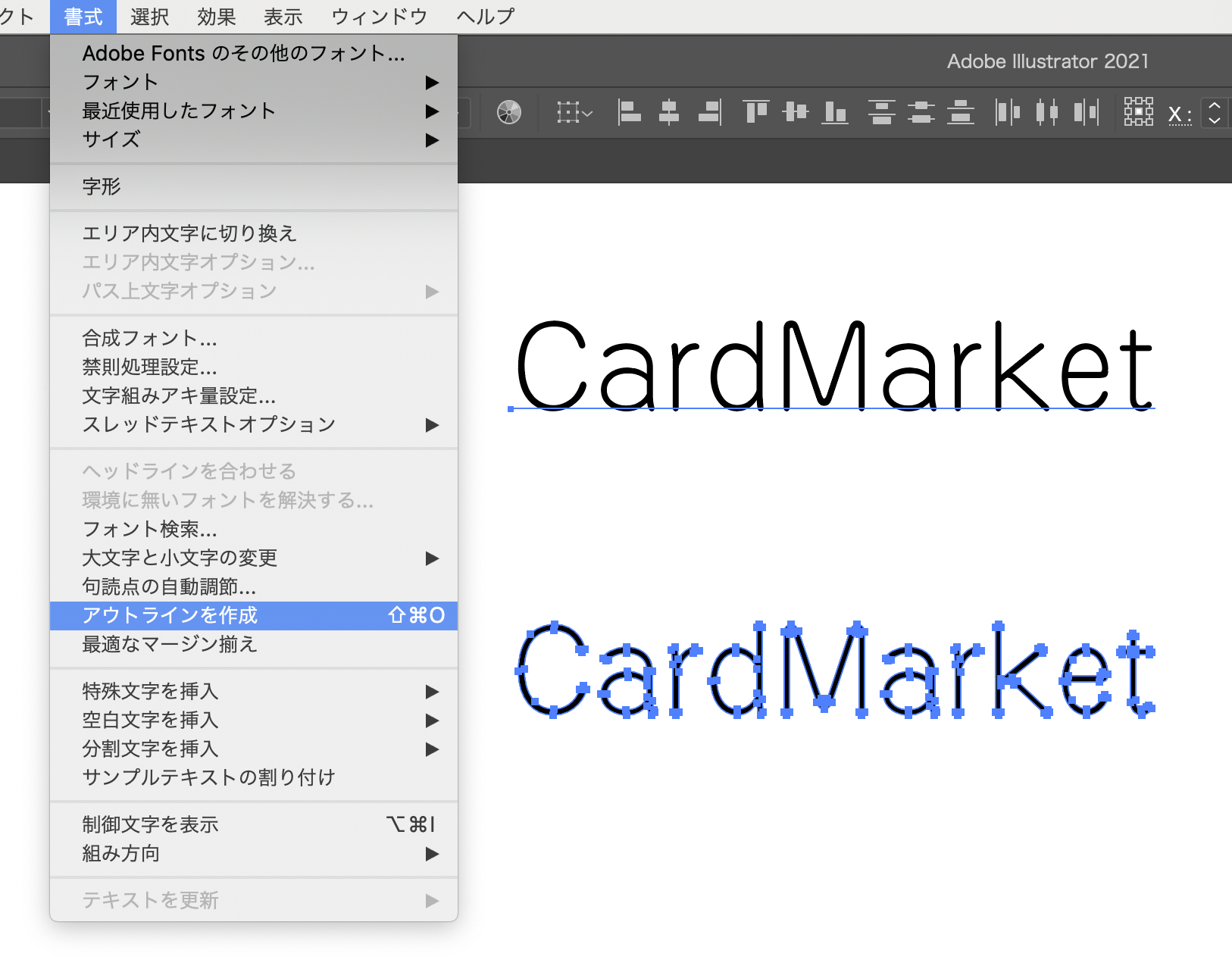
フォントには明朝体やゴシック体だけでも様々な種類があり、その他にも毛筆や漫画のような書体など、印象を決める大切な要素と言えます。ただし、使用できるフォントは、パソコンにインストールされている「フォントファイル」に依存します。印刷業者側のパソコンに、同じ「フォントファイル」がなければ正確に表示されません。
この作業を忘れてしまうと、文字化けや適当なフォントに置き換えられるなど、再入稿となりますので注意が必要です。
- 手順:「書式メニュー」→「アウトライン作成」
4.パターンを使用する際の注意点
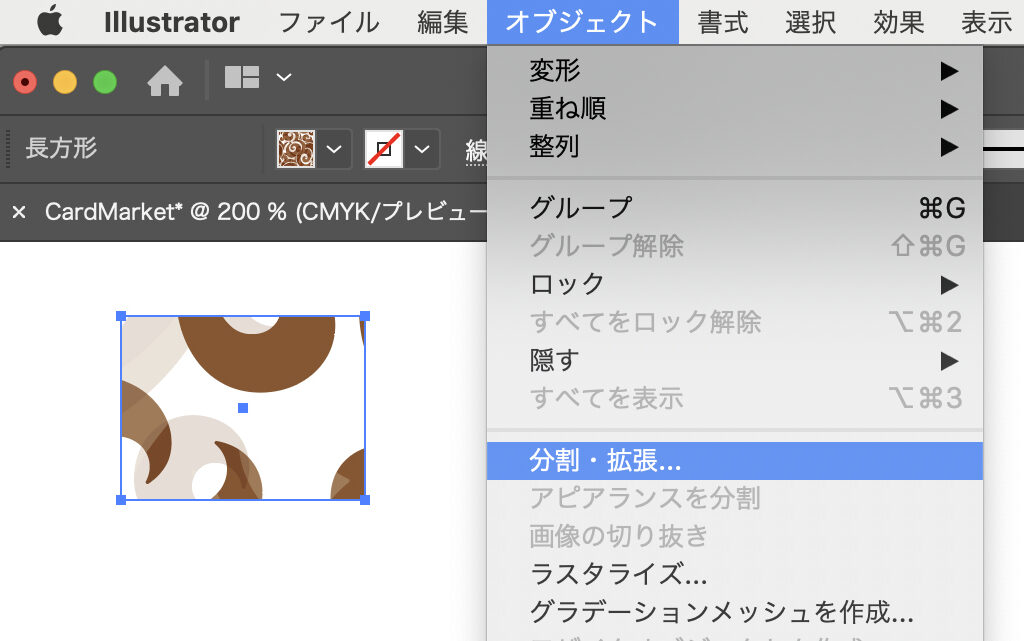
パターンとは、オブジェクトに「模様」や「柄」をつけるための機能です。
大変便利な機能ですが、サイズや模様の位置が変化して印刷される危険があるため、パターンを使用する際は、必ず「分割・拡張処理」を行ってください。
- 手順:「パターンを使用しているオブジェクトを選択」→「オブジェクト」→「分割・拡張処理」
5.Illustratorの効果を使用する際の注意点
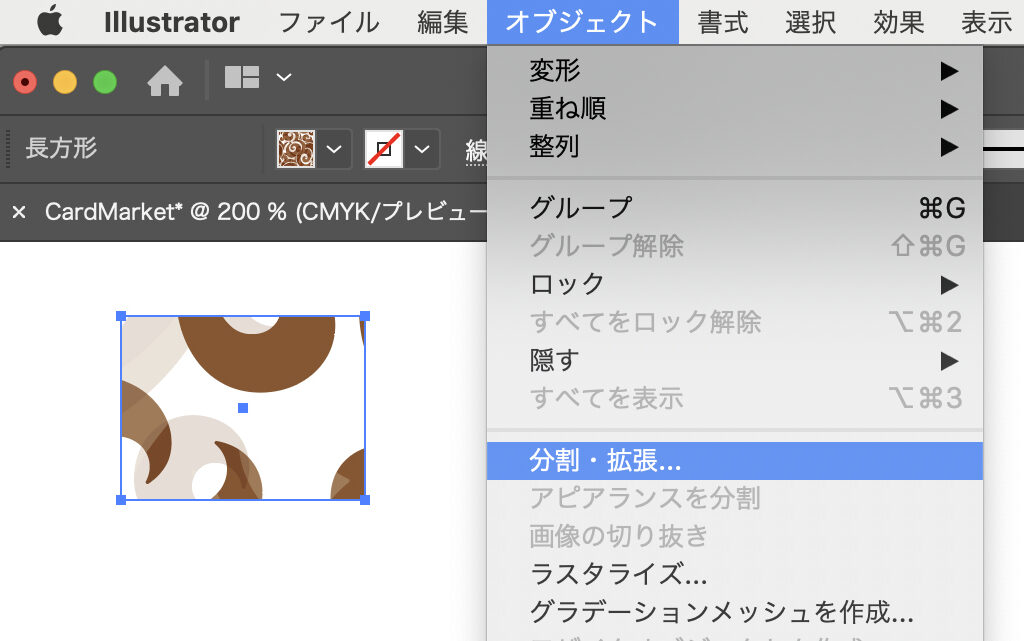
Illustratorの効果(ドロップシャドウ・ぼかし)等を使用する際は、必ず「アピアランスの分割」を行い画像に変更してください。入稿時に設定が変わる可能性があるためご注意ください。
- 手順:「効果を使用しているオブジェクトを選択」→「オブジェクト」→「アピアランス分割」
6.オーバープリント設定は使用しない

印刷時のトラブルで多いのがオーバープリント設定です。
データ作成する際は、オーバープリント設定は使用しないでください。カーディナルではオーバープリントの確認を行っていますが、万が一の場合もありますので、入稿前に確認をお願いしています。
7.QRコード・バーコードについて
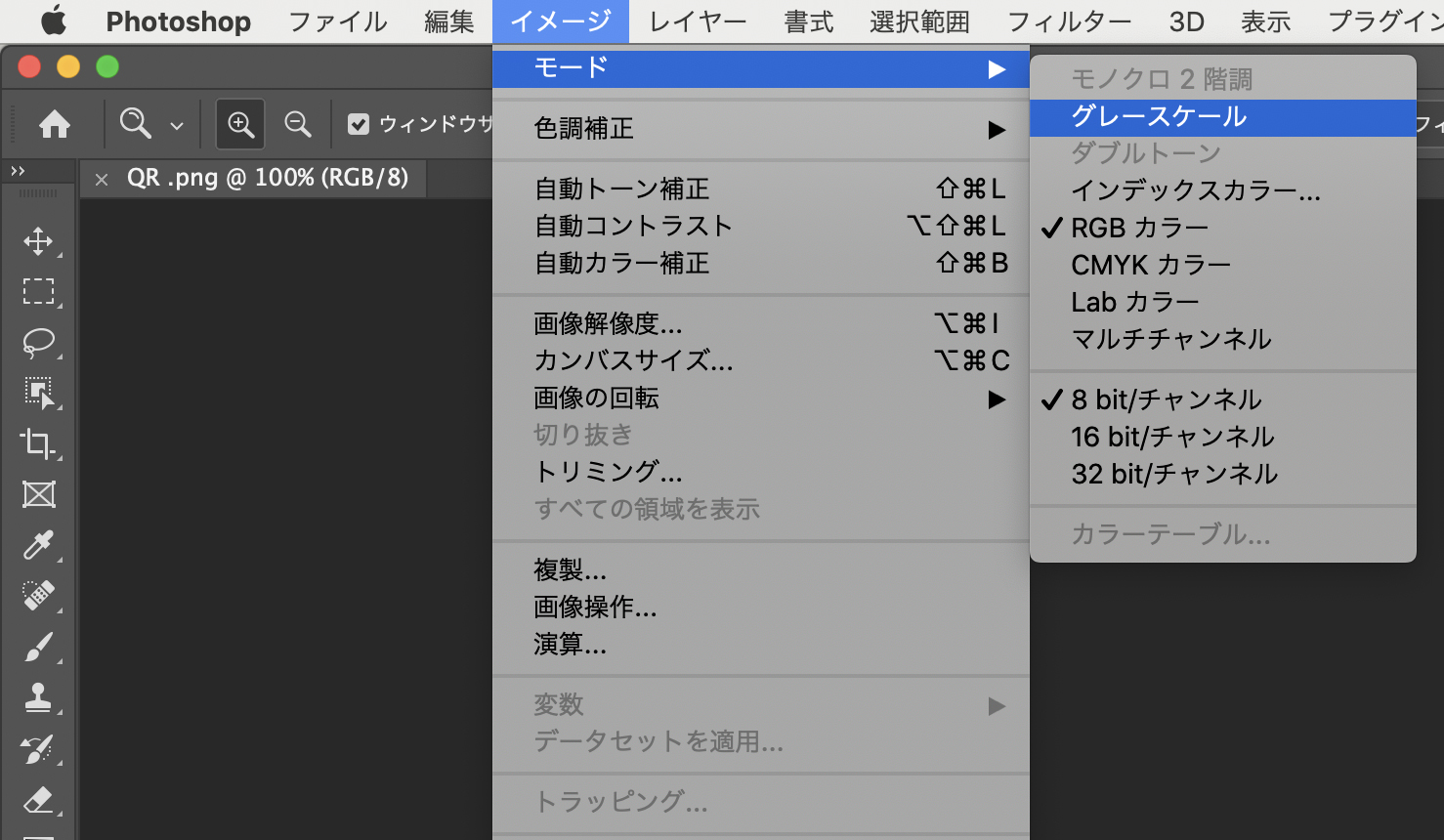
QRコード・バーコードはグレースケールで作成してください。
インターネット上で作成したQRコードやバーコードの画像はRGBカラーであることがほとんどです。RGB画像をCMYKに変換すると、CMYK4色を使った黒の画像となって変換されてしまいますのでCMYKに変換せず、「グレースケール」に変換してください。
- 手順:Photoshopで画像を開く→「イメージ」→「モード」→「グレースケール」
8.入稿データ確認用PDFを作る
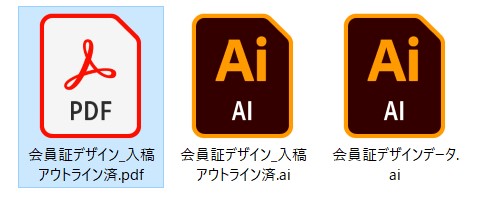
入稿データが完成したら、最後に確認用のPDFファイルを作成します。
PDFファイルは「見え方」がパソコン環境に依存することがありません。PDFファイルを開くことができれば、すべての環境で同じように見ることができます。これにより印刷業者側は、Illustrator(AI形式)の入稿データと確認用PDFを比較することで、データに不備がないかを確認することができます。
ネットプリントなどの簡易な印刷サービスでは、そもそもが「PDFデータでの入稿」しか受け付けていないケースも少なくありません。
その他の忘れがちなチェックポイント
その他に、忘れてしまいがちな以下の点についても入稿前のチェックを行いましょう。
- リンク画像の添付チェック
- ガイドの消去
- 不要なレイヤー・オブジェクトの削除
- レイヤーのロックを解除
- すべてのロックを解除
入稿する際はなかなか時間がないものですが、トラブルが起こるリスクを考えれば、作業過程での確認注意だけでなく、一度プリントアウトして確認することも大切です。また当事者はどうしても視野が狭くなりがちですので、第三者が最終確認することもお薦めします。
まとめ
いかがでしたでしょうか?
プラスチックカードといっても、一般の印刷物と基本は大きく変わりません。紹介した8つのポイントを確認することで、多くの印刷トラブルを防ぐことができます。
カーディナルでは、入稿時にスタッフによるチェックを行うほか、印刷データのご相談も承っております。近年のネットプリントサービスは価格や手軽さが特長ですが、一方でそのコストを維持するために、データや仕上がりなどのチェックを省いていることが少なくありません。納期がタイト、品質や仕上がりに厳しいなど、失敗できないお取り引きは、ぜひカーディナルにお問い合わせください。








